Being able to group my cousins from different lines into colored “tag groups” on the GEDmatch site is a wonderful new feature. It makes it easy to quickly see which line a new cousin fits into because the new Tier 1 one-to-many display uses those colors to highlight the kits belonging to a group. See the image below for a colorful example of my own one-to-many.
Tag Groups
Tag groups are for everyone, not just tier one members,. They can also be used to select what to look at in the “Multiple kit Analysis” function. However they are not yet included in any of the other functions, like the people who match both kits, triangulation or matching segments and of course not the regular one-to-many.
UPDATE 26 Jan 2021: Both Beta One-to-Many Tools include tag groups but you have to check the box for them, either one or all.
Here is a quick example of how a new close cousin can be visually assigned to a line when you use the tier 1 one-to-many on their kit. My tag groups use yellow for close family, aqua for paternal first cousins, shades of blue for my Etne lines, green for my Munson line, and purple for my Wold line. Which line is this cousin on?
Right, she is a Munson.
Other New Features
I love that the newest pages at the GEDmatch site include a top menu. and use tabs to make for a more compact display
Also the new Tier 1 version of the one-to-many is outstanding. In addition to showing those colored tag groups. it has search boxes at the top of every column for just that column. The form to invoke the one-to-many is gone, instead the selection is neatly across the top so you can change it dynamically. The long details that used to be at the top of the page now only show up as a pop-up window if you click the tip button.
Yesterday I did a presentation on all of this, click here for the slides which show many of the details of these new features.
Making a Tag Group
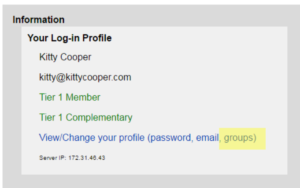 There are two ways to make a tag group or add kits to an existing one. One way is by manually adding the kits from your profile management page. You can get to that page from the home page by clicking on View/Change your profile. On new pages that have a top menu, just click on Profile Management which gets a drop down menu that includes Manage Profile. Click that.
There are two ways to make a tag group or add kits to an existing one. One way is by manually adding the kits from your profile management page. You can get to that page from the home page by clicking on View/Change your profile. On new pages that have a top menu, just click on Profile Management which gets a drop down menu that includes Manage Profile. Click that.
When you get to the profile management page there are three tabs. Click on the Tag Group Management tab. To make a new group, give it a name (my red arrow points to that box) and then select a color.
Once you have a tag group, you can add kits to it by clicking on the Display/Edit Tag Group button. That gets you a simple form where you can add kits in the boxes.
An easier way to make or add to a tag group is to check a bunch of kits in the one-to-many (or the People who match one
or both of 2 kits) and then click the tag group tab on visualization options page. This gives you a page where you can add these kits to a new or old tag group. The red arrows below are my additions to show you where to add the kits to the new or old tag group.
Visualization Options
Visualization Options is the new more descriptive name for the page for multiple kit analysis which gives you many options for working with the kits you have chosen. This new version of that page not only has tabs and a top menu but will make a new window or browser tab for your selected function so you can try lots of them without losing the original page of options.
There are lots of slides illustrating these functions in my presentation. I particularly like the tables you get with the 3-D chromosome browser.
By the way the i4gg.org site has the videos from last fall’s conference which includes my Gedmatch talk. That presentation has some basics plus a lot about the multi-kit analysis.
Kudos to Gedmatch for these new great features and pages!
UPDATE: Don’t get confused by the “X with this offset” at the top of the Tier 1 one-to-many, although they look like they are meant to be together, they are not. The X is for the checkbox for looking at just X matches. The with this offset is used to move through your matches since that page only displays 500 at a time, by using an offset you can start at your 1000th match for example.
UPDATE 23-Mar-2017: There is a nice post about tag groups over at the Quotidian Genealogy blog along with a number of other GEDmatch posts see https://quotidiangenealogy.com/gedmatch-tag-groups
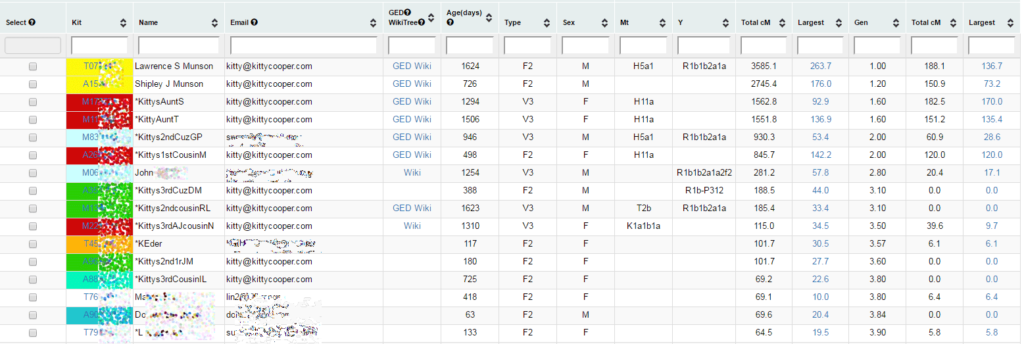
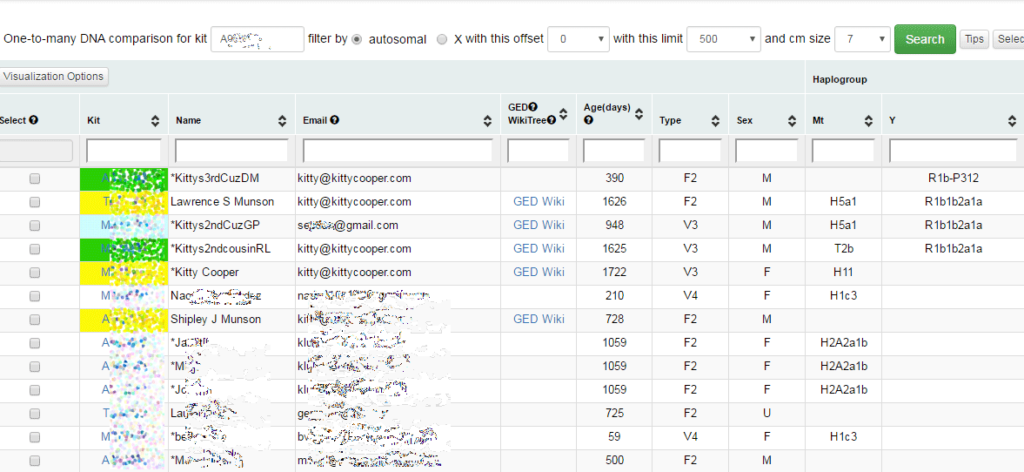

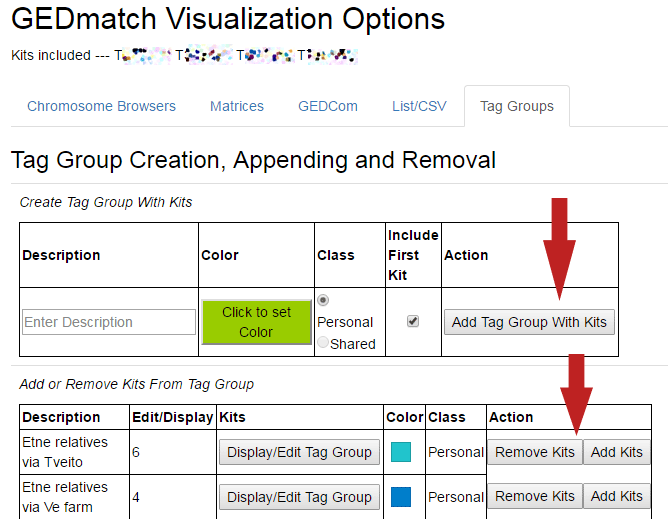
I had been after them for awhile to do something like this and what they did is not what I had in mind. I’ll be blogging on this in the next few days, I hope.
Thank you, Kitty … and thank you, Gedmatch!!
What I like a lot is the ability to see ALL of your matches with the new “One to Many” search. Normally, they are cut off at about 2000 matches, but now we can see, as in my case, over 30,000 matches, using the limit features and being able to set the segment size as well. This gives one the ability to look at those matches that may be distant, but still meaningful in the genealogical sense. These matches would have normally been missed with the regular “One to Many” search.
Terry
The tier 1 one-to-many is outstanding and yes it is great to have access to ALL your matches.
I also added an update in this post about that offset pulldown since many are confused by it.
Thank you so very much for explaining this in such a clear, concise way. I’m betting a lot of people will really want to use this option now. I know I will!
“A white line connects to that person” does that mean they match? Also is there any other way but manual to add kits to the tag groups?
Thanks for this posting it helps a lot!
Kim –
No, a white line means that the segment locations overlap but they are not necessarily a match since there are two sides to every chromosome. See my post on the 2D chromosome browser here: http://blog.kittycooper.com/2014/09/using-gedmatch-with-an-ancestry-kit-the-gedmatch-chromosome-browser/
You can add kits via the visualzation options page as discussed above. You can get to that page from several places including the one to many and the kits that match two kits function.
Loving those tag groups, Kitty!
Thanks for this. I made my first attempt at working with tag groups just a few days ago, but it didn’t go well for me. 🙁
I’ll definitely give it another try, with this tutorial up on another screen.
Thanks again.
Renate
Kits I add to tag groups with 4 known family members show closer relationship to me than one to one compare of me and that person. Why????
Do you mean in the multiple kit analysis? The default there is 5cM and larger while the default for segments in the one to one is 7cM and larger so sometimes there is less DNA listed on the one-to-one
Hi, Am I reading right that Tier 1 is the key to seeing more than 2000 matches on the one-to-many list?
Yes
Hi Kitty,
Thanks for the great explanation. Just wanted to let you know the link for Quotidian Genealogy blog gives a 404 error.
Looking forward to reading more of your work 🙂
Thank you Julie, and thanks for telling me about the 404, they changed their URLs over there so I found the new URL and updated the article
Thank you for writing on this. i have been unable to find much on how to use this tool.
What does “Transfer Tag Group” do, and how do you use it?
— Full legal name Truthful Loving Kindness
The transfer tag group gives the group you made to another user. Last time I tried it that’s what happened and I did not get to keep my copy.
THANKS for reply !!!